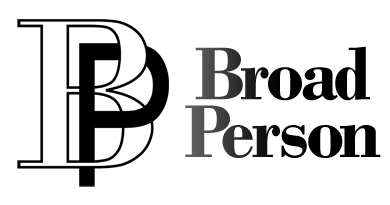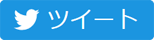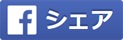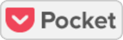現在、所有しているiPad mini 2を使って外出先で簡単な資料の作成なんかができればと思い、購入しました。バーチャルキーボードでもできないことはないのですが、長文なんかを打つ時は物理キーボードの方が断然速いですしね。
特にメーカーなどのこだわりはなかったので条件としては安い、小さい、薄いの3点ぐらいで、アマゾンでの評価も良かったのでこれに決めました。お値段も約2,000円と非常にお手頃価格でした。
スポンサーリンク
見た目・質感
白と黒があったのですが、黒を購入しました。素材はプラスチックのようなものなので、見た目は決して高級感があるわけではありませんが、値段相応といった感じです。
普段は裸のままカバンに入れて持ち運んでいるので、丁寧に扱っているとは言いがたいのですが、傷もつきにくいみたいですし、今のところ刻字が剥げてきたりなんてこともありません。軽くてかさばらないので持ち運ぶ際も負担に感じることはありません。
iPad miniの前に置くと、キーボードの方が大きいのでバランスが悪いと言えば悪いのですが、決してデカすぎるわけでもないので、個人的には全然気になりません。横の長さで言うとキーボードの方が約9cm長いです。

重さも単4電池を2本入れた状態で208gなので軽い方ではないでしょうか。

使い心地
購入前にいろいろな商品を見ていて、iPad miniの大きさに合わせたものもいくつかあったのですが、ひとつひとつのキーが小さくなってしまって打ちにくいかと思ったので、それらは却下しました。
その点、こいつは普段パソコンで使っているフルキーボードとキーの大きさが同じなので、そこまで違和感なく使えます。

キーストロークはフルキーボードに比べると浅いですが、浅すぎることもなく押し心地も悪くないです。タッチ音はパチパチといった音がしますが、うるさすぎず、普通といった感じです。

キーボードの角度は調整できないのですが、ちょうどいい角度に設定されていて、角度に対する不満は特にありません。私は少し角度がついていないと打ちにくいので、ありがたいです。

裏にちゃんとゴム足もついているので、すべってずれていくのも防いでくれます。

ただ、やっぱり普段、Windowsしか使わないので、買った当初はMacのUSキーボード配列にかなりの違和感を感じました。ショートカット・キーも違うのでむしろ使いにくすぎてミスったとすら思いました。
しかし、人間の慣れというのは恐ろしいもので、日常的に使っていれば最初に感じた違和感なんてものはわりと早い段階でなくなってしまいます。
あと、便利な機能として、無操作時間が30分続くと自動で省電力モードに切り替わってくれるありがたい機能も備わっており、電池の消耗を軽減してくれます。
設定方法
iPad
[設定]アプリでBluetoothをオンにした状態でキーボードの電源を入れ、ファンクションキー[Fn]とBluetoothマークが刻字されている[Z]キーを押します。そうするとiPadがキーボードを認識するので、その他のデバイスのところに出てきた[Anker A7726]をタップして選択します。

[Bluetoothペアリングの要求]が表示されるので、指定された数字をキーボード側で打って最後に[Enter]キーを押します。

たったこれだけです!
Windows10
スタートメニューから設定を開きます。

次に[デバイス]を選択

[デバイス]の左の項目から[Bluetooth]を選んでBluetoothをオンにします。
iPadの時と同様にキーボードの電源を入れ、ファンクションキー[Fn]とBluetoothマークが刻字されている[Z]キーを押せばパソコンが認識してくれます。品番が表示されたら、[Anker A7726]をクリックします。

その後、[ペアリング]と表示されるのでクリックします。

最後に指定された数字をキーボードで打ち込み、[Enter]を押せば完了になります。iPadの時は数字は4ケタでしたが、パソコンでは8ケタでした。

以上です。Bluetoothのペアリングも非常に簡単ですし、一度設定すれば、次回からは設定不要で使用できます。ただ、使わないままある程度時間があくと、再度ペアリングが必要となります。また、複数のデバイスと接続して使用する場合はその都度ペアリングしなければいけません。
総評
Windowsユーザーの方は最初、このキー配列とショートカット・キーの違いに苦戦すると思いますが、慣れれば問題ないでしょう。2,000円でこのクオリティであれば買いではないでしょうか。
実際に3ヶ月使ってみて、今のところ特に不具合もみられないので、耐久性もそこそこいいのではないでしょうか。今後も愛用していきたいと思います。
スポンサーリンク